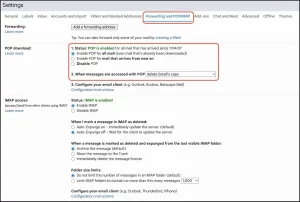آیا شما هم مشکل پر شدن ظرفیت ایمیلهای Gmail را دارید؟ اگر نمیتوانید ایمیلهای جدید دریافت کنید، ممکن است لازم باشد هزاران ایمیل خواندهنشده خود را مرتب کنید و ببینید چه چیزهایی را میتوانید حذف کنید. اگر ایده پاکسازی صندوق ورودی Gmail شما را دچار اضطراب میکند، شاید بهتر باشد که دست از کار بکشید و هزینهای برای فضای ذخیرهسازی اضافی بپردازید. اما خبر خوب این است که میتوانید 15 گیگابایت فضای رایگان خود را حفظ کنید و همچنان همه ایمیلهای قدیمی خود را نگه دارید.
تنها کاری که باید انجام دهید این است که یک حساب Gmail دوم ایجاد کنید تا تمام ایمیلهای فعلی خود را در آن ذخیره کنید. در ایجاد حسابهای رایگان متعدد Google هیچ محدودیتی وجود ندارد، یعنی میتوانید یکی از آنها را بهعنوان یک حساب آرشیو اختصاصی تنظیم کرده و سپس همه ایمیلهای قدیمی خود را به آن انتقال دهید.
کامل کردن فرایند انتقال پیامهای Gmail به یک حساب جدید، زمان زیادی نمیبرد، اما این زمان به تعداد پیامهایی که دارید بستگی دارد. در مسیر فرایند ساده انتقال ایمیلها از حساب قدیمی به حساب جدید، ما شما را قدمبهقدم راهنمایی خواهیم کرد.
در Gmail چقدر داده میتوانید ذخیره کنید؟
15 گیگابایت فضای ذخیرهسازی رایگان ممکن است هنگام ایجاد یک حساب Gmail مقدار زیادی به نظر برسد، اما این فضا به سرعت پر میشود. دلیل این موضوع این است که این 15 گیگابایت فقط برای ایمیل استفاده نمیشود: بلکه شامل فایلهایی است که در Google Drive و Google Photos نیز ذخیره کردهاید.
اگر اغلب پیامهایی با فایلهای بزرگ مانند ویدئو ارسال یا دریافت میکنید، یا اگر تصاویر و ویدئوهای زیادی را در Google Photos آپلود میکنید، بهزودی با اعلان “فضای ذخیرهسازی حساب پر است” مواجه خواهید شد. این اعلان به این معناست که دیگر نمیتوانید ایمیل، ارسال یا دریافت کنید، بنابراین باید هرچه سریعتر برای حل این مشکل اقدام کنید.
سریعترین راهحل برای مشکل فضای Gmail، ارتقا به حساب Google One است. حتی اگر ارزانترین طرح را انتخاب کنید – 100 گیگابایت به قیمت 20 دلار در سال بپردازید. به علاوه همچنان باید برای ذخیره ایمیلهای قدیمی که ممکن است دیگر به آنها نیاز نداشته باشید نیز هزینه کنید.
اگر نمیخواهید فضای بیشتری بخرید، میتوانید ایمیلهای قدیمی خود را حذف کنید. حذف فایلهای بزرگ میتواند مقدار قابل توجهی از فضای ذخیرهسازی را آزاد کند. Gmail ابزاری آسان برای شناسایی و حذف فایلها بر اساس اندازه ارائه میدهد. با این حال، این گزینه ممکن است زمانبر به نظر برسد؛ شاید نخواهید ساعتها صرف مرور ایمیلهای مربوط به دهههای گذشته و تصمیمگیری در مورد اینکه کدام خاطرات را نگه دارید و کدام را برای همیشه حذف کنید، کنید.
همچنین میتوانید فایلهای بزرگ را قبل از حذف، روی دسکتاپ خود دانلود کنید، اما احتمالاً در نهایت با همین مشکل در فضای ذخیرهسازی دستگاه محلی خود روبهرو خواهید شد.
و اما “گزینه نهایی”: انتقال تمام ایمیلهای خود به یک حساب Gmail جدید.
چگونه پیامهای Gmail خود را به یک حساب جدید منتقل کنیم؟
قبل از شروع فرایند انتقال، پیشنهاد میکنیم از ایمیلهای خود نسخه پشتیبان تهیه کنید. میتوانید ایمیلهای خود را روی کامپیوتر یا یک هارد دیسک خارجی دانلود کنید. بعد از اتمام انتقال، اگر تمایل داشتید، میتوانید نسخه پشتیبان را حذف کنید، اما همیشه بهتر است یک کپی اضافی بهصورت محلی ذخیره کنید.
برای پشتیبانگیری از ایمیلهای Gmail، به Google Takeout بروید. در یک حساب تستی Gmail با حدود 75,000 پیام، فرآیند دانلود از Google Takeout حدود 2 ساعت طول کشید.
مراحل انتقال ایمیلها به حساب جدید:
- وارد حساب اصلی Gmail خود شوید، روی آیکون “چرخدنده” در بالا سمت راست کلیک کرده و گزینه “See all settings” را انتخاب کنید.
- به تب “Forwarding and POP/IMAP” بروید و گزینه “Enable POP for all mail” POP به معنای Post Office Protocol است را انتخاب کنید.
- در زیر بخش “When messages are accessed with POP”، گزینه “delete Gmail’s copy” را انتخاب کنید تا ایمیلها پس از انتقال، بهصورت خودکار از حساب اصلی حذف شوند.
- روی “Save Changes” کلیک کنید.
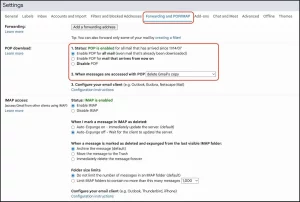
در مرحله بعد، میتوانید ایمیلها را به حساب جدید خود منتقل کنید.
حالا زمان آن رسیده است که حساب جدید خود را ایجاد کرده و تمامی پیامهای خود را به آن منتقل کنید:
اگر هنوز این کار را انجام ندادهاید، یک حساب Gmail جدید با صندوق ورودی خالی ایجاد کنید. ما به این حساب جدید، حساب آرشیو میگوییم.
مراحل انتقال پیامها به حساب جدید:
- به حساب آرشیو جدید خود وارد شوید، روی آیکون “چرخدنده” در بالا کلیک کرده و گزینه “See all settings” را انتخاب کنید.
- به تب “Accounts and Import” در بالای صفحه بروید و در کنار گزینه “Check mail from other accounts”، روی “Add a mail account” کلیک کنید.
- در پنجرهای که باز میشود، آدرس ایمیل اصلی خود را وارد کنید و روی “Next” کلیک کنید.
- گزینه “Import emails from my other account (POP3)” را انتخاب کرده و دوباره روی “Next” کلیک کنید.
- رمز عبور حساب Gmail اصلی خود را وارد کنید. ممکن است لازم باشد یک رمز عبور برای برنامه Google App Password ایجاد کنید (نکته * را ببینید).
- عدد “995” را در بخش “Port” وارد کنید.
- سه گزینه زیر را انتخاب کنید:
- Always use a secure connection (SSL) when retrieving mail
- Label incoming messages
- Archive incoming messages (Skip the Inbox)
- روی “Add Account” کلیک کنید.
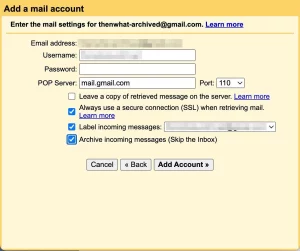
- * نکته درباره Google App Password:
اگر احراز هویت دو مرحلهای در حساب اصلی خود فعال است، نمیتوانید رمز عبور معمولی را وارد کنید. باید به صفحه App Passwords بروید و یک رمز عبور جدید مخصوص برنامه ایجاد کنید. این رمز عبور جایگزین رمز عبور معمولی شما خواهد شد.
پس از اتمام این مراحل، Gmail شروع به وارد کردن پیامهای شما از حساب قدیمی به حساب آرشیو جدید خواهد کرد. بسته به تعداد ایمیلها، این فرایند ممکن است چند ساعت یا حتی بیشتر طول بکشد.
شما احتمالاً نیاز به ایجاد یک رمز عبور اپلیکیشن Google برای انتقال پیامهای Gmail دارید
ما این فرایند انتقال پیامهای Gmail را دو بار آزمایش کردیم و در هر دو مورد، رمز عبور استاندارد حسابهای Gmail کار نکرد. پس از کمی تحقیق، متوجه شدیم که باید یک رمز عبور موقت به نام “App Password” ایجاد کنیم تا حسابها همگام شوند.
App Password یا رمز عبور اپلیکیشن Google چیست؟
رمز عبور اپلیکیشن یک کد 16 رقمی است که برای دسترسی اپلیکیشنها یا دستگاههای “کمامنیتتر” به حساب Google شما طراحی شده است. این رمز عبور دقیقاً مانند رمز عبور معمولی Google شما عمل میکند اما بهطور خاص برای برنامههایی که نیاز به دسترسی دارند ایجاد میشود.
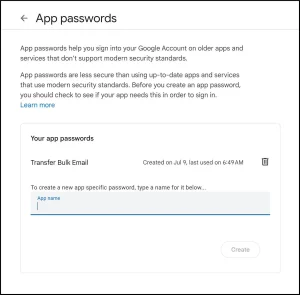
چگونه یک رمز عبور اپلیکیشن Google ایجاد کنیم؟
- به صفحه رمزهای عبور اپلیکیشن Google بروید.
- اگر احراز هویت دو مرحلهای (2FA) فعال است، وارد حساب Google خود شوید.
- در بخش “Select app”، یک نام برای رمز عبور ایجاد کنید (مثلاًTransfer Bulk Email )
- روی Create کلیک کنید.
- یک پنجره پاپآپ ظاهر میشود که رمز عبور 16 رقمی جدید شما را نشان میدهد.
استفاده از رمز عبور اپلیکیشن:
هنگام انتقال پیامها به حساب جیمیل جدید، به جای رمز عبور معمولی خود، از این رمز عبور 16 رقمی استفاده کنید. این رمز عبور موقت و محدود به این فرایند است و امنیت حساب شما را به خطر نمیاندازد.
این مرحله ساده به شما کمک میکند که بدون مشکل پیامهای خود را همگامسازی و انتقال دهید.
ادامه فرایند انتقال پیامهای جیمیل پس از ایجاد رمز عبور اپلیکیشن
- پس از ایجاد رمز عبور اپلیکیشن، به مرحله 6 از دستورالعملهای بالا برگردید.
- بهجای رمز عبور معمولی، از این رمز عبور اپلیکیشن جدید 16 رقمی استفاده کنید.
نکات مهم درباره رمز عبور اپلیکیشن:
- رمز عبور اپلیکیشن تنها یک بار نمایش داده میشود. پس از ایجاد آن، دیگر نمیتوانید مجدداً آن را مشاهده کنید. حتماً آن را یادداشت کرده یا ذخیره کنید.
- طبق گفته مرکز راهنمایی Google، “رمزهای عبور اپلیکیشن توصیه نمیشوند و در بیشتر موارد ضروری نیستند.” بنابراین، پس از اتمام فرایند انتقال پیامها، بهتر است رمز عبور اپلیکیشن خود را حذف کنید تا امنیت حساب شما بیشتر شود.
چه اتفاقی پس از همگامسازی حسابهای Gmail میافتد؟
- پس از اتصال موفقیتآمیز حساب Gmail جدید (حساب آرشیو) به حساب اصلی، ایمیلهای شما باید بهطور خودکار شروع به انتقال کنند.
- مدت زمان انتقال:
- این فرایند ممکن است بسته به تعداد ایمیلها چندین ساعت یا حتی چند روز طول بکشد.
- در یک حساب آزمایشی با حدود 75,000 پیام، انتقال کامل حدود 2 روز طول کشید.
- پس از انتقال، حساب اصلی Gmail تمامی پیامهای منتقلشده را در پوشه Trash قرار میدهد.
مرحله نهایی: پاک کردن پوشه Trash
- پس از انتقال ایمیلها، باید پوشه Trash را بهصورت دستی خالی کنید تا فضای ذخیرهسازی آزاد شود.
- در حساب آزمایشی ما، پاک کردن 75,000 پیام از Trash حدود 1 ساعت زمان برد.
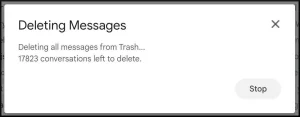
با انجام این مراحل، شما میتوانید بهآسانی حساب Gmail خود را بهینه کرده و از فضای ذخیرهسازی رایگان بهرهمند شوید. اگر سؤالی یا مشکلی داشتید، میتوانم راهنمایی بیشتری ارائه کنم.
نتایج پس از انتقال پیامهای Gmail:
در حساب آزمایشی ما که پیش از انتقال حدود 12 گیگابایت (80%) از فضای رایگان 15 گیگابایتی Google را استفاده میکرد، پس از انتقال، این میزان به 0.66 گیگابایت کاهش یافت، که از این مقدار تنها 0.06 گیگابایت مربوط به Gmail بود.
چه پیامهایی از Gmail منتقل نمیشوند؟
دو دسته پیام که انتقال نمییابند:
- Drafts (پیشنویسها):
این پیامها باید بهصورت دستی مدیریت شوند. - Spam (هرزنامهها):
پیامهای هرزنامه بهطور خودکار هر 30 روز حذف میشوند.- میتوانید اجازه دهید Gmail بهطور خودکار آنها را مدیریت کند.
- یا پس از انتقال پیامها، به پوشه Spam بروید و پیامها را بهصورت دستی حذف یا انتقال دهید.
پس از انتقال پیامها به حساب جدید، حساب اصلی شما فضای ذخیرهسازی خالی زیادی خواهد داشت و آماده استفاده مجدد خواهد بود.
مراحل نهایی: توقف فرایند انتقال و حذف رمز عبور اپلیکیشن
- توقف انتقال خودکار ایمیلها:
- وارد حساب جدید خود شوید.
- به Settings رفته و گزینه See all settings را انتخاب کنید.
- به تب Accounts and Import بروید.
- در بخش Check mail from other accounts، گزینه Delete مربوط به حساب اصلی خود را انتخاب کنید.
- در پنجره تأیید، گزینه OK را انتخاب کنید.
- حذف رمز عبور اپلیکیشن (در صورت ایجاد):
نکته مهم درباره حسابهای غیرفعال:
Google حسابهایی را که بیش از دو سال غیرفعال باشند، حذف میکند.
- اگر قصد ندارید بهطور منظم از حساب آرشیو خود برای ارسال ایمیل استفاده کنید، حداقل هر دو سال یکبار وارد حساب شوید تا فعال بماند.
منبع: cnet
source